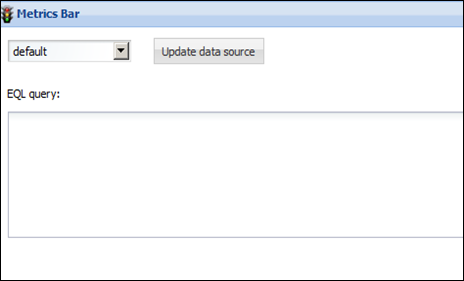Adding an icon for a user community in Oracle Information Discovery can done exclusively using functionality under Control Panel. However, in many cases the icon you want to add is larger than the size provided in the default Endeca theme. The steps below show how to modify the Endeca theme to accommodate a larger icon.
1. Change the icon under Control Panel -> Communities -> Manage Pages (of your selected community) -> Settings then click on the Logo tab. Select your file, check Use Logo and then Save.
2. Go to your Community and look at your banner. Your image may be cutoff if it was larger than the defaul “Oracle” image. You made need to adjust the size of the Endeca theme to accommodate a larger image. Notice below how the Oracle image invades the text and black bar.
3. You can adjust the banner size by going to C:\Oracle\Endeca\Discovery\2.3.0\endeca-portal\tomcat-6.0.29\webapps\endeca-theme and create a directory called _diffs. Go inside that directory and create a subfolder called css Now go back into the original css directory and copy the custom.css file into the css directory you just created in the _diffs folder. This is a Liferay best practice that supports upgrades. You should have a directory structure as follows:
4. Edit custom.css in _diffs/css. I made changes to height and set it to 80px and also left and set it to 300px to move the “Endeca Information Discovery” text over. 
5. Restart your Studio service to pick up your changes. You may need a few iterations of making changes and testing to get the sizes exactly what you want. Remember to restart the Studio service have each change.